Estimados alumnos de 5to. B.P. del Normal 10: nos restan solamente dos lunes, y por ende, nos estamos empezando a despedir.
Fue muy grato compartir este taller con ustedes, y les deseo lo mejor en esta nueva etapa de sus vidas, que inicia exactamente el día siguiente a finalizar el secundario.
Volviendo al taller, para finalizar les propongo dos actividades:
1.) Finalizar el juego del gato y la pelota incluyendo las penalizaciones descriptas en la clase 5
2.) Descargar de la página web de Scratch (scratch.mit.edu) entrando con el usuario y contraseña del curso, un juego sencillo de tipo educativo en inglés, y adaptarlo al idioma español
Exitos!
Taller de Videojuegos Educativos a ser dictado en la Escuela Normal Superior Nro. 10 "Juan Bautista Alberdi" para alumnos del 5º Año del Bachillerato con orientación pedagógica. Blog a ser utilizado como ejemplo y espacio de trabajo para los alumnos. Profesor: Alejandro J. Gelmini
Animación Título
Clase 5
En el Scratch que diseñamos en la clase anterior, vimos que el juego terminaba cuando la pelota tocaba 10 veces al gato.
El tema es que aquí hay dos fallas en el diseño del juego, una a favor de la pelota y otra a favor del gatito, veamos:
1. Situación favorable a la pelota:
La pelota tiene todo el tiempo del mundo para tocar 10 veces al gato. Esto lo determina la orden "por siempre" que se ejecuta luego de presionar la bandera verde.
2. Situación favorable al gatito:
El gato puede cometer una infracción desleal que le permitiría ganar siempre. ¿Cómo? Situándose en una esquina neutral, en la cual la pelota nunca lo toque y quedándose quietito. Además, si se desplaza con el mouse, la pelota no lo atrapa nunca.
Veamos entonces como penalizar ambas situaciones para que aquí no haya "gato encerrado":
Penalización de la situación 1.
Penalizaremos a la pelota si no puede tocar al gatito 10 veces en menos de 25 segundos.
Si el gato resiste 25 segundos sin ser tocado 10 veces, ganará el juego. En cambio si la pelota toca al gato 10 veces en menos de ese tiempo, ganará la pelota.
Para ello usaremos las siguientes instrucciones dentro del objeto PELOTA:
- Reiniciar cronómetro: pone el cronómetro en cero. Será la primera acción luego de pulsar la bandera verde. Todos los juegos arrancan en cero. La imagen a continuación es una programación del escenario:
NOTA IMPORTANTE: COMO EL CRONOMETRO Y EL CONTADOR DE TOQUES SON ACCIONES INDEPENDIENTES DE LA PELOTA O EL GATITO, SE PONEN COMO PROGRAMACION PROPIA DEL ESCENARIO. Para ello, la única consideración que debe ser tenida en cuenta es que las variables, por ejemplo "contador de toques" deben ser declaradas como "válidas para todos los objetos" al momento de ser creadas.
- Cronómetro: Es una variable que lleva el tiempo de juego. En nuestro caso, el límite a considerar valdrá 25 segundos.
Este último valor deberá estar siendo chequeado dentro del ciclo "por siempre" preguntando si el cronómetro vale más o menos que 25. Si vale más que 25, el juego se detiene y debe ser declarado ganador el gato. Si vale menos que cien, no se toma ninguna acción significativa, se debe dejar que el juego continúe hasta que se cumplan los 25 segundos, o hasta que la pelota toque 10 veces al gato.
Penalización de la situación 2.
Penalizaremos al gatito si se esconde en los bordes, si se escapa del tablero, o si se mueve con el mouse, en todos los casos forzándolo a moverse al centro del tablero.
Para ello usaremos las siguientes instrucciones dentro del objeto GATITO:
con estos tres sensores (familias de controles de color celeste) prácticamente impedimos que el gato se quede en un rincón o que salga del tablero o que se maneje por mouse: solo lo podrá hacer con flechas de dirección.
La orden "ir a X: -14 Y: -4" corresponde más o menos al centro del tablero. La idea es que cada vez que el jugador intente cometer alguna de las 3 deslealtades, el gato responda moviéndose al centro del tablero para que esté mas alcanzable por la pelota.
La orden "ir a X: -14 Y: -4" corresponde más o menos al centro del tablero. La idea es que cada vez que el jugador intente cometer alguna de las 3 deslealtades, el gato responda moviéndose al centro del tablero para que esté mas alcanzable por la pelota.
Actividades para hacer en clase:
Abrir el juego desarrollado en la clase anterior, y modificarlo según las siguientes consignas:
- Agregarle en el Escenario: a) un fondo; b) la programación descripta arriba
- Renombrar el Objeto1 como gatito; y el Objeto 2 como pelota. ¿Qué pasa con las líneas de programación que hacían mención a Objeto1 y a Objeto2 previamente?
- Renombrar el Objeto1 como gatito; y el Objeto 2 como pelota. ¿Qué pasa con las líneas de programación que hacían mención a Objeto1 y a Objeto2 previamente?
- Agregar en la programación del gatito y la pelota las penalizaciones correspondientes.
- La pelota puede, según el ángulo inicial de rebote, adquirir un comportamiento previsible, con lo cual nuevamente, el gato si se oculta en un rincón inaccesible ganará seguro. Mejorar esta situación aplicando en el movimiento de pasos de la pelota, la orden
- Una vez finalizado, guardar el archivo con los nombres de los alumnos, y compartir el proyecto en scratch.mit.edu, con el usuario del taller.(tallervje)
Clase 4: tomando el control de los objetos
Vimos en la clase 3 como mover distintos objetos (el perro, el gatito) en distintos escenarios, y a la vez, como cambiar el aspecto de dichos escenarios de fondo.
También vimos que tanto los sprites como los escenarios son pasibles de recibir órdenes de programación.
Pero... hasta ahora hemos movido los animalitos basándonos en instrucciones programadas sin mediar interacción con el usuario.
Sin dudas, esto es un gran avance, pero todavía insuficiente, dado que es muy común en los videojuegos que los usuarios tomen el control de los objetos moviendo algunas pocas teclas del teclado (flecha arriba, flecha abajo, flecha derecha, flecha izquierda, barra espaciadora por citar algunas) y de esa manera desplacen u orienten el sprite en la dirección que ellos quieran.
Eventos:
Un evento es un llamado de atención que alerta a un programa de computación que está ejecutándose, reclamando su atención y esperando una respuesta en consecuencia.
Un ejemplo:
Hay un evento al cual estamos acostumbrados, que es la Bandera Verde para empezar el programa.
Pero hay un segundo evento que lo interrumpe: al presionar la tecla Barra Espaciadora, todos los sonidos se interrumpen un momento (que suerte!) para continuar resonando luego.
Prueben este ejemplo en su Scratch:
Traten de que al ejecutarlo, puedan presionar las cuatro teclas de dirección (arriba, abajo, izquierda, derecha) y ver como se comporta el sprite.
Actividad 1: jugando al Pac-Man con Scratch
Teniendo como personajes un gatito y una pelota, diseñaremos el siguiente juego:
a) Objeto 1: el gato se moverá con los movimientos de flecha descriptos arriba
b) Objeto 2: Pelota; se moverá según la siguiente programación:
El objetivo será tratar de que el gatito escape de la pelota, sin dejar que lo toque.
No obstante, si la pelota lo llega a tocar, tendrá una vida menos.
El máximo de vidas del gatito es de 10.
¿Se animan?
Para ello debemos tener en cuenta además de las programaciones del gato y la pelota estos conceptos:
No obstante, si la pelota lo llega a tocar, tendrá una vida menos.
El máximo de vidas del gatito es de 10.
¿Se animan?
Para ello debemos tener en cuenta además de las programaciones del gato y la pelota estos conceptos:
- Es necesario contar los toques que la pelota le hizo al gato. Para ello debemos:
- Ir al objeto Pelota, y crear una variable llamada contador de toques, y fijar su valor inicial en cero
- En el objeto Pelota, con cada toque que la pelota le haga al gato, debemos incrementar la variable en una unidad.
(ver que el toque de la pelota se refleja en la expresión "Si tocando objeto 1?" )
- Por último si el número de toques es 10 o más, debemos abortar el juego:
En resumen, teniendo en cuenta todos los factores mencionados, el código final perteneciente a la pelota es el siguiente:
Bonus Track:
Para el que lo quiera visitar, les dejo mi página de Scoop.it!

Clase 3 - Scratch
En las dos clases anteriores vimos como se podía programar el movimiento del objeto, y que el Escenario por donde se movía el gatito, también era factible de ser programado.
Además agregamos sonido y movimiento a las primeras animaciones, a través de los disfraces de un mismo personaje, que simulaban en el caso del gatito, la acción "caminar".
Ahora intentaremos complicar de a poco la cuestión, pero no se asusten, todas las herramientas de Scratch son muy intuitivas y no va a costar nada lograr animaciones complejas.
Actividad 1
Para recordar lo que estuvimos aprendiendo en las 2 clases anteriores haremos mover un perrito en varias direcciones dentro de un teatro, pero esta vez trabajando con coordenadas (x;y):
- Abrir un nuevo scratch
- Importar de la galería de personajes, en la carpeta Animales, los personajes dog-1a y dog-1b
- Eliminar los dos disfraces del gatito, ya que no lo vamos a usar
- Importar el escenario chalkboard, en la carpeta Indoors
- Eliminar el fondo pre-existente para no tener dos escenarios.
- Cambiar el nombre al personaje. Donde dice Objeto 1 poner Perrito
- Arrastrar el perrito a la posición izquierda inferior de la pantalla; tendría que quedar una coordenada lo más próxima posible a x:-144; y: -126. Dirección : 90 grados (esto se ve debajo del nombre del objeto, luego de arrastrar el perrito con el mouse)
- Ir a Programas, bandera verde
- Ir a la familia azul
- arrastrar el control deslizar de manera tal que sus ejes cartesianos queden en la parte superior izquierda del escenario
- mover 100 pasos
- girar en sentido horario 45 grados
- deslizar en 4 segundos al ángulo inferior derecho /traducir en coordenadas x;y
- Girar en -15 grados en sentido antihorario
- deslizar a la posición de inicio
Correrlo.
Notar que el perrito quedó con la trompa apuntando al piso.
Para corregirlo, luego del punto 15 pondremos de la familia azul, la orden apuntar en dirección 90 grados, y de esa manera lograremos que al darle bandera verde varias veces seguidas el perrito se acomode nuevamente en su posición original.
Si al final del ejercicio ponemos mover 800 pasos, el animal va a salir del escenario.
Para evitar eso, poner de la familia azul, la orden rebotar si está tocando un borde.
Es importante saber siempre la dirección que lleva, para tener un control de su movimiento.
Actividad 2
Trataremos ahora de editar escenarios y objetos, y agregarle efectos especiales a ambos.
Para ello:
- Importar el escenario School
- En el techo gris poner con la herramienta texto ENS 10 (herramienta texto)
- El corredor de acceso ponerlo con una alfombra roja (herramienta tacho de pintura)
- Aplicar la herramienta sello para trazar una bicisenda en la alfombra roja
- Girar la escuela unos 15 grados moviendo su punto de rotación (botones de flechas curvas)
- Guardar y volver al programa
- Añadir un objeto sorpresa
- Ahora nos queda el gatito y el personaje sorpresa
- A continuación probar cuatro efectos con el gatito,
- Vamos a decir Hola y reemplazamos Hola por Aumento de tamaño
- Vamos a la familia de Apariencias y elegimos para el gatito un tamaño de 200 mediante el control fijar tamaño.
- Arrastramos decir Hola nuevamente y reemplazamos por efecto "ojo de pescado"
- Arrastramos fijar efecto, y reemplazamos color por ojo de pescado
- Arrastramos decir Hola y reemplazamos Hola por Remolino
- Arrastramos fijar efecto, y reemplazamos por remolino
- Arrastramos decir Hola y reemplazamos Hola por Pixelizar
- Arrastramos fijar efecto y pixelizamos
- Arrastramos decir Hola y reemplazamos Hola por Desvanecer
- Arrastramos fijar efecto y desvanecer
(crédito: Cefire de Valenciahttp://www.youtube.com/watch?v=AbAwhdLWKZk&feature=relmfu)
Subir ambas actividades al sitio scratch.mit.edu, con usuario tallervje y password suministrada por el profesor
Clase 2 - Scratch
Hemos visto ya las primeras nociones de movimientos, disfraces y repeticiones.
Nos faltó aclarar un concepto clave en relación con los objetos.
Hasta ahora nos venimos manejando con un solo objeto, el gatito, pero esto no será siempre así.
Entonces conviene poner nombre a los objetos, para poder identificar luego cada objeto por su nombre cuando la cantidad de objetos en danza empiece a complicarse.
Por ejemplo, al objeto1 (nombre por default) le pondremos gatito
Antes
Después
Ver también que el nuevo nombre gatito también cambió en el área de objetos y escenarios.
Escenarios
Ahora veremos algunas variaciones del escenario.
El escenario es donde transcurre la acción principal del juego o la animación.
Lo primero que intentaremos hacer es cambiar la imagen del fondo.
El programa ya viene con algunos fondos pre-diseñados, así que por ahora elegiremos uno de los que se nos ofrece. Probemos por ejemplo con un desierto. Para ello:
1. Hacemos click en Escenario
(no teman si desaparece el programa! Haciendo click alternativamente entre gatito y escenario, intercalamos el fondo con el programa que ya teníamos escrito antes).
2. Hacer click en la solapa fondos
3. Hacer click en Importar
4. Hacer click en Nature
5. Hacer click en Desert
Con eso logramos el fondo desértico que buscábamos.
Ejercicio:
Volver al programa del repetir 10
a) Agregarle una espera de 0,1 segundo entre disfraz y disfraz para que se visualicen bien los pasitos.
b) ¿Se animan a cambiar el fondo por uno de Outdoor? ¿Y luego por uno de Interiores? (A elección!)
c) Presionar bandera verde para ver como queda el gatito caminando por cada uno de los fondos elegidos.
d) Dejar un solo fondo en el escenario, el que se llama desert, y eliminar haciendo click en la equis, todos los sobrantes.
Sonidos
En el momento actual tenemos un objeto, al que llamamos gatito, y un fondo desértico.
Ambos tienen una pestaña de sonido asociado.
En el caso del gatito, esta pestaña está con un sonido llamado miau.
Pero no se escucha en la animación, porque aún no le hemos dado la orden.
Procedamos así:
En la familia de colores Lilas ("Sonidos") agregaremos la orden tocar sonido.
tocar bandera verde para ver como queda.
Ahora asociaremos un sonido para el escenario.
Como pueden suponer, Scratch trae varios sonidos pre-diseñados para ser utilizados. Si ninguno de ellos nos satisface, podemos presionar el botón Importar para importar sonidos o canciones en mp3 para que puedan ser utilizados por Scratch.
Supongamos entonces que queramos brindarle al escenario un sonido de fondo. Presionamos Escenario, dentro de él, ir a la solapa Sonidos, y luego Importar. En la solapa Percusión hay un sonido Shaker que puede ser adecuado al efecto de aprender como manejar sonidos en el escenario. Lo importamos.
Ahora vemos que al presionar la bandera Verde, el gatito dice Miau pero no sale el sonido de percusión que elegimos. ¿Qué paso habremos omitido?
Bien, veamos:
Esta es la situación en la cual todos tendríamos que estar a este momento:
El sonido del escenario es el Shaker, pero no suena... hmmm, pues bien, falta hacer click en la solapa Programas, y allí agregamos este bloque:
Como ven, el atributo de programación no aplica solamente al gatito, sino también al Escenario.
Con esto le estamos diciendo que el sonido de fondo permanezca audible mientras dure la animación.
Probemos con bandera verde y veamos que sucede!
Ejercicio:
Al escenario básico del desierto con el gatito, añadir dos animalitos más con su propio sonido y movimiento, y eliminar el sonido Shaker y reemplazarlo por una música de fondo en mp3 de su celular o bajada de Internet. Prueben a ver si sale!
Al finalizar debemos cada grupo debe guardar este ejercicio en la PC y luego subirlo a Scratch con el nombre de Clase2_Ej2_xxx donde XXX es el número de pc que utilizaron, para ello:
- guardar el ejercicio en la PC en la carpeta Mis Documentos
- hacer click en la opción Compartir del menú principal
- hacer click en la sub-opción "Compartir este proyecto en línea"
- nombre de usuario tallervje
- contraseña: consultar al profesor
Para verificar su correcta subida:
- ir a Internet
- abrir el link scratch.mit.edu
- loguearse con usuario tallervje y contraseña suministrada por profesor
- buscar el proyecto propio entre todos los subidos por los compañeros.
- guardar el ejercicio en la PC en la carpeta Mis Documentos
- hacer click en la opción Compartir del menú principal
- hacer click en la sub-opción "Compartir este proyecto en línea"
- nombre de usuario tallervje
- contraseña: consultar al profesor
Para verificar su correcta subida:
- ir a Internet
- abrir el link scratch.mit.edu
- loguearse con usuario tallervje y contraseña suministrada por profesor
- buscar el proyecto propio entre todos los subidos por los compañeros.
Clase 1 - Scratch
Para empezar haremos caminar al gatito unos pasos.
Para eso tipear:
<Familia Naranja> Al presionar bandera verde
Esto indica que tipo de acción queremos tomar para iniciar el programa
<Familia Azul> mover 10 pasos
Los bloques deben quedar encastrados uno debajo del otro para que se traduzcan en código válido de programación:
Ahora haremos correr el programa. Para ello damos click en la bandera verde que se encuentra en el escenario y el gato debería caminar los pasos indicados.
¿Qué pasó? ¿Se pudo observar algún cambio en la posición inicial? Muy leve fue la caminata, quizás deberíamos incrementarla en 100 pasos. Para eso hacemos click en el cuadro donde está el número 10 y le agregamos un cero de modo de indicar al gato que camine 100 pasos.
¡Probemos nuevamente!
¿Verdad que sí ahora se notó? ¡Bien! este fue nuestro primer experimento con Scratch.
Ángulo de avance:
Veamos ahora variar el ángulo de avance.El ángulo por defecto es de 90º. Esto quiere decir que avanza siempre en línea recta de izquierda a derecha.
Ahora bien, podemos girar el ángulo de avance en la medida que necesitemos hacerlo.
Una de las maneras es la siguiente:
Notar que de los tres botones que están a la izquierda del gatito, uno está con fondo celeste.
Esto significa que tiene el giro habilitado. Si bajamos con el mouse el hocico del gato hacia abajo, notaremos que el número 90 indicado en dirección (ver arriba de la solapa "Sonidos") va cambiando, probar por ejemplo, poner un angulo de 141º y presionar la bandera verde para ver como avanza el objeto.
El botón del medio es que el gato gire nada más de izquierda a derecha.
Y el último es que no se permite el giro.
El otro método es mediante la familia de controles azules, y la orden girar
Ejemplo:
Notar que intercalamos una orden de la familia naranja para que podamos visualizar el cambio de dirección.
Ahora veamos que más tengo aparte del área de programas. Vemos que contigua a la solapa de programas, aparecen las de "Disfraces" y "Sonidos"
Si hago click en la solapa Disfraces, me ofrece dos prediseñados para el objeto actual.
La idea es simular que el gato mueve las patitas caminando lo más naturalmente posible alternando entre un disfraz 1 y el disfraz 2.
Veamos como es modificando el primer programa
Vemos que añadimos una nueva familia de controles, la de color violeta, que es la de Apariencias.
Al presionar bandera verde vemos que apenas se ve el movimiento; tratemos de hacerlo más "repetitivo" para que salga la caminata lo más naturalmente posible.
Con la orden "Repetir" tantas veces, lo que logramos es que el sector de órdenes que queda encapsulado dentro de la secuencia de repetición, se reitere tantas veces como lo indiquemos en este caso, 10.
Resumiendo entonces, a través de una rutina de generación muy simple, hemos generado un cambio de disfraz del objeto y además logramos hacerlo "caminar".
Movimientos de cámara
Hola! hoy veremos como hace Alice para desplazar el punto de vista de la cámara que filma el juego, que hasta ahora siempre quedaba fija y centrada en el medio de la pantalla.
Como esto tiene mucho de lenguaje cinematográfico, veremos una pequeña introducción de todo lo relativo a movimientos de cámara, planos y ángulos, como para empezar a transformarnos de a poco en directores de cine de nuestro propio juego.
Veremos un vídeo que ejemplifique los conceptos que se aprecian debajo: -->
Tamaño de los planos
El plano determina la proximidad entre la cámara y el objetivo mostrado en la imagen. El plano hace referencia a la distancia.
Plano panorámico : muestra un gran escenario. Es una panorámica general con mayor acercamiento de objetos o personas.
Plano general medio :Abarca la figura humana entera con espacio por arriba y por abajo
Plano americano: Toma a las personas de la rodilla hacia arriba. Su línea inferior se encuentra por debajo de las rodillas.
Plano medio : encuadre que abarca a la figura humana hasta debajo de la cintura.
Primer Plano medio (Medium close Up): abarca de la altura del hombro hasta la cabeza. Los personajes pueden llegar a ocupar la pantalla con un tercio de su cuerpo, y permite una identificación emocional del espectador con los actores.
Primer plano (Close up): A partir de donde termina el hombro hasta arriba de la cabeza.
Primerísimo plano (Extreme close up) abarca desde arriba de la barba hasta la frente
Plano detalle: Primerísimos planos de objetos o sujetos, flores, una nariz, un ojo, un anillo, etc.
Ángulo visual
Normal : el ángulo de la cámara es paralelo al suelo y se encuentra a la altura de los ojos o, en caso de ser un objeto, a su altura media.
Picado: es una angulación oblicua superior, es decir, por encima de la altura de los ojos o la altura media del objeto y está orientada ligeramente hacia el suelo. Normalmente, el picado representa un personaje psíquicamente débil, dominado o inferior.
Contrapicado: opuesto al picado. De abajo del personaje hacia arriba. Suele representar un personaje psíquicamente fuerte, dominante o superior.
Nadir vista de pájaro: la cámara se sitúa completamente por debajo del personaje, en un ángulo perpendicular al suelo. Podemos excluir la línea del horizonte y utilizar el suelo como fondo. Esto proporciona imágenes muy originales pero, por lo general,
Ojo de hormiga: De abajo hacia arriba, para comparar tamaño
Cenital: Ubicación geográfica. La cámara se sitúa completamente por encima del personaje, en un ángulo también perpendicular.
Tomas
Subjetiva. La cámara nos muestra lo que el personaje está viendo, es decir, toma por un momento la visión en primera persona del personaje.
Semisubjetiva. La cámara nos muestra parte del personaje (Generalmente desde detrás de este) además de lo que está viendo.
Lateral. La cámara se encuentra a 90º grados mostrando una vista "de lado", muchas veces utilizado como plano subjetivo.
Movimientos físicos de la cámara
Panorámica o paneo físico: La cámara permanece fija sobre un trípode y solo gira en su eje izquierda a derecha y viceversa.
Panorámico oriental: Vertical sobre su propio eje, de arriba hacia abajo y viceversa.
Travelling físico. Consiste en el desplazamiento físico de la cámara.
Travelling in-out: in: acercándose al objetivo y out alejándose del objetivo.
Travelling lateral: Movimiento mecánico o desplazamiento físico de derecha a izquierda o viceversa.
Travelling circular: Se realiza una rotativa (movimiento en círculo) entorno a la escena, cámara en mano, también puede ser una cámara al hombro, tripie con ruedas, con rieles, o por medio de grúas.
Dolly: Base con ruedas in y out, o de izquierda a derecha
Tilt: mover la cámara verticalmente ya sea de abajo hacia arriba (Tilt Up) o de arriba hacia abajo (Tilt Down).
Crane: Subir o bajar de nivel de altura junto con la cámara. Cuando subimos la cámara se denomina Crane Up mientras que cuando bajamos se le denomina Crane Down.
Grúa: La cámara puede operar en todos los sentidos. El eje puede variar de altura, y puede desplazarse en todas direcciones, mientras la cámara también puede girar sobre su eje.
Movimientos ópticos de la cámara
Zoom out
Zoom in
A continuación, seguiremos con la clase 6 de Alice --> clase 6
y luego de la misma jugaremos a cambiar la cámara del conejo futbolista desde el punto de vista de la pelota y desde la mirada de la tribuna --> conejo futbolista
Suerte!
Recursos de audio para usar en nuestros juegos
Hoy completaremos las lecciones 4 y 5 de daleaceptar.gob.ar.
Como ejercitación realizaremos la siguiente:
Al basquetbolista creado en la clase anterior, le añadiremos algunas cosas:
- la hinchada en las gradas, con pancartas de aliento en 3D
- el sonido del balón al golpear en el rectángulo rojo del tablero
- el sonido del balón al rebotar varias veces en el piso.
Para trabajar con sonidos, hay varias páginas de uso gratuito en las que podemos descargarnos sonidos en formato wav o mp3 en nuestra compu, y de ahí utilizarlos en Alice.
Nosotros usaremos
http://www.freesound.org/ (en el gráfico debajo, con ejemplos de búsqueda de "rebote de pelota de basquetbol")
Pero hay muchos sitios donde poder con herramientas de audio, música y sonido. Les dejo una pequeña lista de algunos como ejemplo:
- http://www.entertonement.com :
- http://www.jamstudio.com/Studio/index.htm :
- http://jamendo.com/:
- http://tunatic.en.softonic.com/:
Resumen de conceptos vistos hasta ahora en Alice
Para fijar estos conceptos vamos a hacer este ejercicio.
Representaremos una escena en la que haya un personaje y una pelota de básquet. El personaje debe acercarse a la pelota y luego lanzarla hacia el aro. Cuando la lanza, la pelota debería rebotar en el tablero, y después caer por dentro del aro. En la carpeta “Escuela secundaria” de la galería de objetos pueden encontrar un gimnasio con aro de básquet.
Luego de realizar la animación, la subiremos primero a Google Docs (con la cuenta que cada grupo usa para ingresar habitualmente, o con la del profesor si aún no la han abierto) y luego a la página web de cada grupo dentro del menú "Primeros Juegos" (webnode.com)
(fuente:daleaceptar.gob.ar)
- Podemos usar “mover” o “mover a” de acuerdo al tipo de movimiento que queremos que realice el objeto.
- Podemos pensar las animaciones hechas con Alice como obras de teatro, con guión, actores y utilería.
- Cuando un objeto se “mueve a” otro, lo que se desplaza es su centro hacia el centro del objeto destino.
- El método “mover hacia” es similar a “mover a”, ya que ambos mueven el centro del objeto que se mueve, pero “mover hacia” permite indicar la distancia que queremos que recorra.
- El método “mover” mueve el objeto respecto a su centro, no al centro del objeto destino.
- Los “objetos dummy” no se ven, pero siven de referencia para que otros objetos se muevan hacia ellos. Son como las marcas que los actores tienen en el escenario.
- Para agregar un objeto dummy, debemos “soltar un muñeco en objeto”. El botón que permite hacer eso se ve si presionamos el botón “más controles” cuando estamos agregando objetos al mundo.
- Una vez que creamos el objeto dummy que queremos, podemos borrar el objeto que nos sirvió para crear el dummy.
Para fijar estos conceptos vamos a hacer este ejercicio.
Representaremos una escena en la que haya un personaje y una pelota de básquet. El personaje debe acercarse a la pelota y luego lanzarla hacia el aro. Cuando la lanza, la pelota debería rebotar en el tablero, y después caer por dentro del aro. En la carpeta “Escuela secundaria” de la galería de objetos pueden encontrar un gimnasio con aro de básquet.
Luego de realizar la animación, la subiremos primero a Google Docs (con la cuenta que cada grupo usa para ingresar habitualmente, o con la del profesor si aún no la han abierto) y luego a la página web de cada grupo dentro del menú "Primeros Juegos" (webnode.com)
(fuente:daleaceptar.gob.ar)
Instalando el programa de confección de Videojuegos "Rebeca" (o Alice en su versión en Inglés)
Hoy empezamos a trabajar con el programa Rebeca.
Es un programa muy intuitivo para crear videojuegos y animaciones, y no requiere conocimientos previos de Programación.
Lo primero que haremos es instalar el programa.
Para ello haremos estos pasos:
a) Ir a Inicio
b) Elegir Mis Sitios de Red en el Escritorio.
c) Hacer click en "Ver equipos del grupo de trabajo"
d) Buscar dentro de los equipos que aparecen la PC de nombre lab-b-08
e) Copiar el directorio que aparece compartido en esa PC.
f) Pegarlo en la PC de cada uno, en el directorio raíz (C:\)
Con esto ya estamos listos para iniciar el programa....!
CONCURSO DE VIDEOJUEGOS "DaleAceptar"
Hasta el 16 de Julio está abierta la recepción de videojuegos producidos por alumnos de escuelas secundarias de nuestro país.Les dejo el link:
www.daleaceptar.gob.ar
Se pueden inscribir alumnos en forma individual, o grupos de alumnos pertenecientes a la misma escuela.
¿Se prenden?
Jugando On-line en Google Docs
Hoy empezaremos a jugar en la nube.
Para ello abrimos con nuestra cuenta de Google el programa Google Docs.
Luego pondremos nuestro idioma en Español.
Para ello: ir a la rueda dentada de Google Docs, elegir la opción Settings y poner el idioma Español, y la zona horaria GMT -3 Buenos Aires.
Volvemos a la hoja principal de Google Docs. Creamos una nueva hoja de cálculo:
Vamos a cambiarle el nombre al "excel" que acabamos de crear. Excel lo pongo entrecomillados, porque estamos trabajando en una planilla de cálculo "tipo Excel" pero de Google; y segundo porque no vamos a utilizar funcionalidad propia de planilla de cálculo, sino que la utilizaremos como excusa para jugar.
Ponerle de nombre "planilla de juegos"
Ahora vamos a insertar en la barra de menú de la planilla de cálculo, la opción de jugar al Ahorcado
Para ello:
Vamos a Insertar/Secuencia de Comandos
Lo instalamos y .... A JUGAR!!!
Con la misma técnica, les dejo la tarea:
1. Crear una nueva planilla de Google Docs, para jugar al SUDOKU, o algún otro juego que veas en la pestaña "Diversión y Juegos" de la Galería de Secuencia de comandos.
2. Subir la planilla a la Web de cada grupo, mediante la opción "Archivo / Publicar en la Web / y luego copiar y pegar el código HTML Embebido.
Suerte!!!
Compartiendo presentaciones en la Web
Hoy entraremos al mundo de las presentaciones en la Web.
Quizás el producto que más conozcas sea el archifamoso "Power Point", pero existen muchos otros que son de uso gratuito y muy similares en sus prestaciones: Open Office, Libre Office, son dos de los más conocidos.
Pero... todos ellos pertenecen al viejo paradigma de trabajar y guardar la tarea en el disco rígido de la PC (aunque en las últimas versiones de Office ya venga la opción de Cloud Computing) ¿Qué productos puedo encontrar para realizar presentaciones en la nube de Internet? Bien, veremos algunos hoy. En principio tenemos a Google Presentations
(Pausa)
Es una buena oportunidad para todos los que no pudieron crear su cuenta Google la clase pasada, reintentar y completarla ahora.
(seguimos)
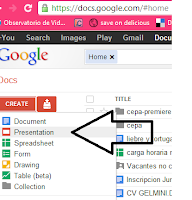
Los que ya tienen la cuenta de Google creada ok, ahí va la tarea:
- Crear en Google Presentations una presentación de dos slides, buscando información en Google acerca de la taxonomía de los juegos serios (por su equivalente inglés "serious games").
Guardarla con el nombre "taxonomía Serious Games"
(para eso ir a File / Rename, o si está en español, Archivo/Renombrar)
Luego, seguiremos este procedimiento para insertar ese documento en la página web que cada uno se haya creado.
En este caso, lo que haremos es loguearnos con la cuenta de Facebook personal de cada uno.
Tarea 1:
Luego, buscaremos en el buscador una presentación que contenga el término "Edutainment" que es un neologismo inglés que combina Education ("Educación") con Entertainment ("Entretenimiento") o sea, enseñar de manera entretenida.
Mediante las técnicas de captura de código embebido (a investigar por el alumno) realizar el mismo procedimiento de subida de la presentación de Slideshare que te parezca más interesante dentro de tu página web.
Tarea 2:
Mediante click en el botón Upload (Subir) subiremos la presentación creada en Google Presentations a Slideshare, quizás previamente debamos bajarla temporalmente en el disco rígido de la PC en la que estemos trabajando.
Tarea 3 (optativa) : Agregar un vídeo bajado de YouTube a la PC previamente, relativo al tema Edutainment, en formato MP4.
Pero... todos ellos pertenecen al viejo paradigma de trabajar y guardar la tarea en el disco rígido de la PC (aunque en las últimas versiones de Office ya venga la opción de Cloud Computing) ¿Qué productos puedo encontrar para realizar presentaciones en la nube de Internet? Bien, veremos algunos hoy. En principio tenemos a Google Presentations
(Pausa)
Es una buena oportunidad para todos los que no pudieron crear su cuenta Google la clase pasada, reintentar y completarla ahora.
(seguimos)
Google Presentations
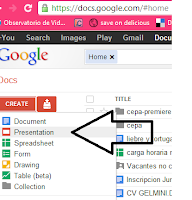
Los que ya tienen la cuenta de Google creada ok, ahí va la tarea:
- Crear en Google Presentations una presentación de dos slides, buscando información en Google acerca de la taxonomía de los juegos serios (por su equivalente inglés "serious games").
Guardarla con el nombre "taxonomía Serious Games"
(para eso ir a File / Rename, o si está en español, Archivo/Renombrar)
Luego, seguiremos este procedimiento para insertar ese documento en la página web que cada uno se haya creado.
- Ir al menú File ó Archivo
- Click en Publish to the Web / Publicar en la web
- Click en el botón Start Publishing / empezar a publicar
- Copiar el texto de HTML embebido y copiarlo en Webnode como ya aprendimos.
Slideshare.com
Este es otro sitio gratuito donde poder compartir y subir presentaciones.En este caso, lo que haremos es loguearnos con la cuenta de Facebook personal de cada uno.
Tarea 1:
Luego, buscaremos en el buscador una presentación que contenga el término "Edutainment" que es un neologismo inglés que combina Education ("Educación") con Entertainment ("Entretenimiento") o sea, enseñar de manera entretenida.
Mediante las técnicas de captura de código embebido (a investigar por el alumno) realizar el mismo procedimiento de subida de la presentación de Slideshare que te parezca más interesante dentro de tu página web.
Tarea 2:
Mediante click en el botón Upload (Subir) subiremos la presentación creada en Google Presentations a Slideshare, quizás previamente debamos bajarla temporalmente en el disco rígido de la PC en la que estemos trabajando.
Tarea 3 (optativa) : Agregar un vídeo bajado de YouTube a la PC previamente, relativo al tema Edutainment, en formato MP4.
Conferencias Ted sobre videojuegos educativos.
En el día de hoy veremos algunos videos que luego insertaremos en la página web de cada grupo.
Estos videos son extraídos de TED. ¿Saben lo que es TED?
Para insertar este video dentro de la página Web,debemos buscar el código HTML necesario. El HTML es un lenguaje de programación que se usa para programar sitios web, y el modo de embeber ese código HTML puede variar según las fuentes. En inglés, lo van a ver que aparece como HTML Embebed o HTML Embebido
¿Como hacerlo?
Veamos en Youtube. Si yo quiero "embeber" un video en nuestra propia página web, debemos entender primero que no es simplemente "copiar-y-pegar-el-link", sino lograr que el video se dispare automaticamente al cargar nuestra página, esperando que el usuario presione Play.
Seguimos estos pasos:
- Hacemos click en el botón "Compartir" (este botón aparece debajo del video)
- Luego click en "Insertar vínculo"
- Aparece un recuadro con unos "caracteres raros" :-) Ese es nuestro HTML embebido. Lo copiamos
- Abrimos en modo diseño nuestra página web.
- Vamos a Widget, y en la última opción elegimos "Código Embebido" y pegamos el HTML copiado antes.
Estos videos son extraídos de TED. ¿Saben lo que es TED?
TED Tecnología, Entretenimiento, Diseño (en inglés: Technology, Entertainment, Design) es una organización sin ánimo de lucro dedicada a las "Ideas dignas de difundir" (del inglés:Ideas worth spreading).TED es ampliamente conocida por su congreso anual (TED Conference) y sus charlas (TED Talks) que cubren un amplio espectro de temas que incluyen ciencias, arte y diseño, política, educación, cultura, negocios, asuntos globales, tecnología y desarrollo, y entretenimiento.
Hay más de 900 charlas TED disponibles en línea para consulta y descarga gratuita. Hasta marzo de 2011, las charlas han sido vistas más de 400 millones de veces y han sido traducidas a 80 idiomas.
Luego de ver los videos, trataremos de incluirlos dentro de la página web que cada grupo creó la clase pasada.
Para insertar este video dentro de la página Web,debemos buscar el código HTML necesario. El HTML es un lenguaje de programación que se usa para programar sitios web, y el modo de embeber ese código HTML puede variar según las fuentes. En inglés, lo van a ver que aparece como HTML Embebed o HTML Embebido
¿Como hacerlo?
Veamos en Youtube. Si yo quiero "embeber" un video en nuestra propia página web, debemos entender primero que no es simplemente "copiar-y-pegar-el-link", sino lograr que el video se dispare automaticamente al cargar nuestra página, esperando que el usuario presione Play.
Seguimos estos pasos:
- Hacemos click en el botón "Compartir" (este botón aparece debajo del video)
- Luego click en "Insertar vínculo"
- Aparece un recuadro con unos "caracteres raros" :-) Ese es nuestro HTML embebido. Lo copiamos
- Abrimos en modo diseño nuestra página web.
- Vamos a Widget, y en la última opción elegimos "Código Embebido" y pegamos el HTML copiado antes.
Diseño de páginas Web
Hola! En nuestro segundo encuentro, haremos nuestro primer intento de crear una página Web. Para ello nos valdremos de la ayuda de un CMS, pero... ¿qué es un CMS? Son las siglas en ingles de Content Management System. Es un soft que nos ayuda a crear y mantener nuestra propia página Web. Podremos subir nuestros textos, imágenes y vídeos por nosotros mismos sin necesidad de contar con conocimientos previos de lenguajes de programación.
Existen en el mercado varios CMS recomendables y gratuitos.
Podemos mencionar:
- Google Sites
- Jimdo
- Webnode
y varios más.
Para usar cualquiera de ellos necesitas estar registrado para tener una cuenta de acceso, por lo general piden e-mail y una contraseña.
En la clase de hoy entraremos a ver el CMS de Webnode y diagramaremos el borrador de nuestra primera página web en el curso. Para ello, seguiremos estos pasos:
1. Entrar a www.webnode.com
2. Click en Web Personal
3. Luego click en Registrate y crea tu web
A esta altura deberan tener definido un nombre que identifique al grupo de trabajo que han formado en la primer clase. Si no se deciden, pongan simplemente el apellido de alguno de los miembros.
4. En el recuadro "Elige dirección para tu web" pongan TallerVJE- seguido del nombre del grupo. La dirección de tu página web quedara entonces como "TallerVJE-xxxx.webnode.com.ar" donde xxxx es el nombre de fantasía del grupo o el apellido de alguno de sus integrantes.
5. Tu mail
6. Tu contraseña
7. Click en registrar.
A continuación tendrás para elegir una serie de templates. Son plantillas con distintas imágenes de fondo, y ubicación de los links del menu principal.
También podrás elegir alguna frase de cabecera.
Puedes consultar mi página para ver un ejemplo:http://alegelmi.webnode.com.ar
Te sugiero estas entradas del menú principal
- Nosotros
- Pizarra digital
- Primeros Juegos
- Juegos con Scratch
- Videos
- Links de interés
Tarea para la próxima clase: recordar traer el registro del Google completo.
Saludos! y nos vemos
Existen en el mercado varios CMS recomendables y gratuitos.
Podemos mencionar:
- Google Sites
- Jimdo
- Webnode
y varios más.
Para usar cualquiera de ellos necesitas estar registrado para tener una cuenta de acceso, por lo general piden e-mail y una contraseña.
En la clase de hoy entraremos a ver el CMS de Webnode y diagramaremos el borrador de nuestra primera página web en el curso. Para ello, seguiremos estos pasos:
1. Entrar a www.webnode.com
2. Click en Web Personal
3. Luego click en Registrate y crea tu web
A esta altura deberan tener definido un nombre que identifique al grupo de trabajo que han formado en la primer clase. Si no se deciden, pongan simplemente el apellido de alguno de los miembros.
4. En el recuadro "Elige dirección para tu web" pongan TallerVJE- seguido del nombre del grupo. La dirección de tu página web quedara entonces como "TallerVJE-xxxx.webnode.com.ar" donde xxxx es el nombre de fantasía del grupo o el apellido de alguno de sus integrantes.
5. Tu mail
6. Tu contraseña
7. Click en registrar.
A continuación tendrás para elegir una serie de templates. Son plantillas con distintas imágenes de fondo, y ubicación de los links del menu principal.
También podrás elegir alguna frase de cabecera.
Puedes consultar mi página para ver un ejemplo:http://alegelmi.webnode.com.ar
Te sugiero estas entradas del menú principal
- Nosotros
- Pizarra digital
- Primeros Juegos
- Juegos con Scratch
- Videos
- Links de interés
Tarea para la próxima clase: recordar traer el registro del Google completo.
Saludos! y nos vemos
Suscribirse a:
Entradas (Atom)





























